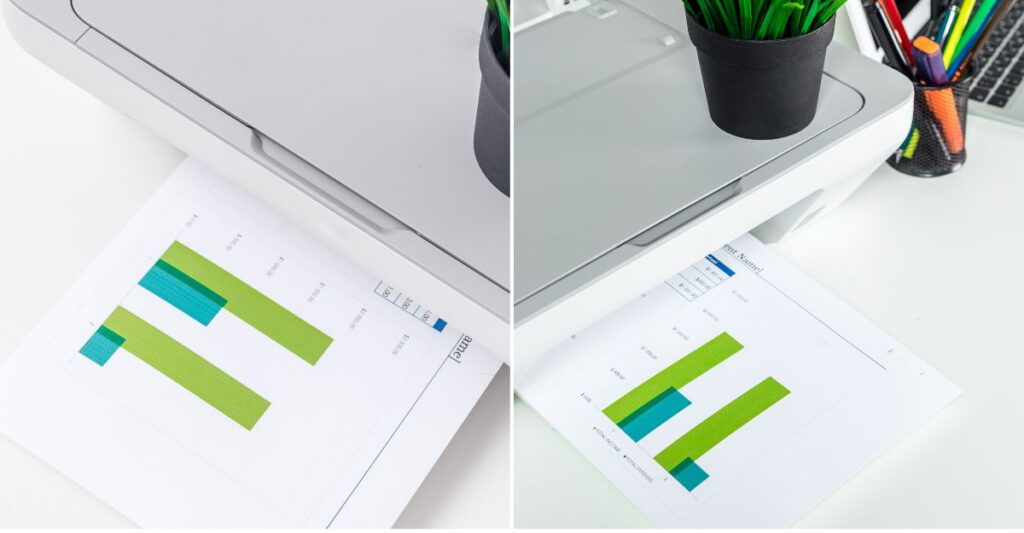It’s no secret that printers can be a huge pain. They seem to always be running out of ink or toner, and the settings are never easy to change. But if you want the best quality prints, it’s worth taking the time to update your printer settings. In this blog post, we’ll walk you through how to do just that! So keep reading for more information.

1. Open the printer properties dialog box
The printer properties dialog box is the main way you’ll be able to change your settings for your printer. While you can also often find this in the control panel, it’s really a single location that combines the settings for your printer, computer, and network. To open the printer properties dialog box, open the control panel, select the “Printers” tab, and then click on the printer you’d like to edit. Most likely, the printer you want to edit is the one you’re currently using. If you have more than one printer though, this will allow you to edit the correct one. Once you’re in the correct printer properties dialog box, you’ll see a list of different tabs on the left-hand side. The one we’re interested in is the “Quality” tab. This is the tab that will allow you to change your printer settings.
2. Select the quality tab
When you’re in the quality tab, you’ll see a list of different settings that can be used to change how your documents are printed. The one we’re interested in is the “Printing Quality” setting. So, to change this, click on the dropdown arrow to the right of “Printing Quality,” and then select your desired quality. That’s all there is to it. Once you’re in this tab, you can change your settings to whatever you’d like. If you’d like to print in black and white instead, go ahead and change that setting to the desired option.
3. Change the print quality settings to “Best”
Now that you’re in the quality tab, we’ll show you how to change the print quality settings to “Best.” Now, keep in mind that if you have color ink or toner, you don’t have to change anything here. That’s because there are different settings that affect the quality of the entire image, while black and white uses a completely different method. However, this is the best option to get the highest quality printing. We recommend you keep the other settings at their default, but change this setting to “Best.” Before we get into the specific settings, let’s discuss what “Best” actually does. Printing in “Best” mode will give you the highest quality printing, in terms of color and light exposure. It’s a bit more complicated when it comes to black and white printing though.
4. Click OK to save your changes
Once you’ve made your desired settings, click OK to save your changes. This will close out the printer properties dialog box and take you back to your document. Now, any document you print from this point on will have the quality settings you’ve chosen. If you want to print a test page, simply open a document and click on the print button. This will send the document to the printer, where it will then print a sample page for you to see how it came out.
5. Print a test page to check the results
Now that you know how to change the quality settings in your printer, it’s time to try them out! Print a test page from your document and see how the quality comes out. If you want to be extra careful, you can try printing a test page without any text on it. This will allow you to see the quality and examine if any text is blurry or off. If it is, you can try printing another page with text to see if that helps. For the best quality printing, we recommend printing a test page without any text. This will allow you to see if there are any blurry or off-center areas. Black and white will give you a completely different look, so you can choose your desired settings.
Printers can be frustrating, especially when they’re constantly running out of ink or toner. Thankfully, it’s not hard to change the settings in your printer to get the best quality printing. All you need to do is open the printer properties dialog box and change the print quality setting. Once you do that, you can print any type of file from that point on, with the best quality possible. We hope this blog post helped you get started with updating your printer settings! If you have any questions or concerns, don’t hesitate to leave a comment below! From there, we’ll be able to help you out.